Stack View Properties
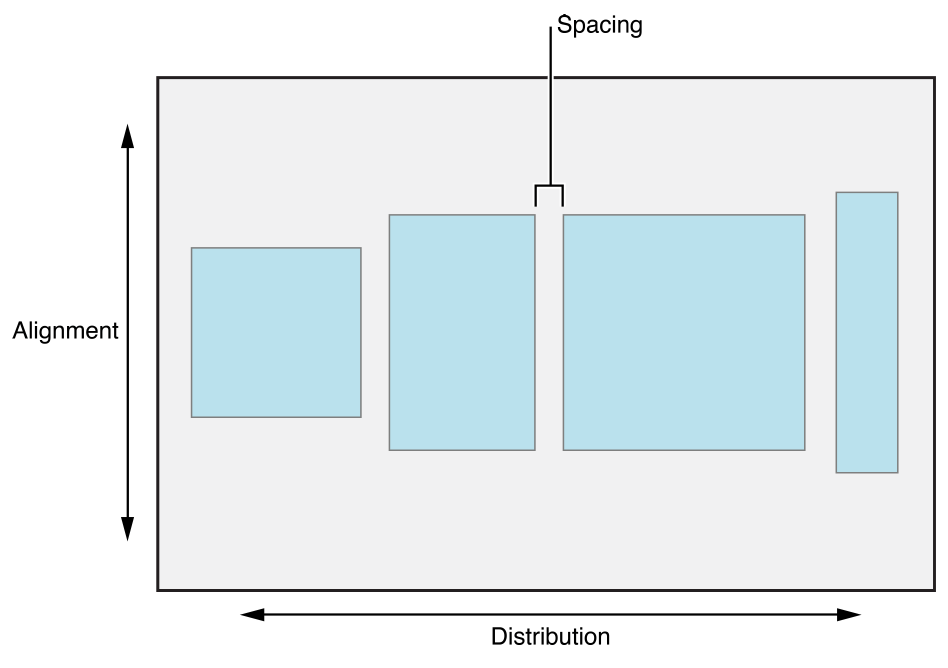
-
axis(UIStackView Only)
- horizontal 가로 스택뷰
- vertical 세로 스택뷰
-
distribution: UIStackView.Distribution - 뷰의
사이즈에 관한 방법- fill: hugging priority가 낮은 친구들이 늘어나서 스택뷰를 채움
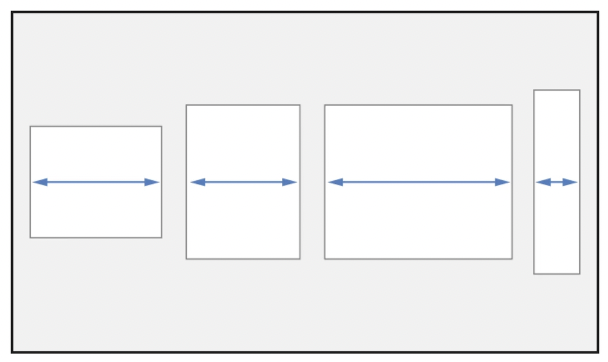
- fillEqually: 모든 뷰가 동일한 크기로 채워짐
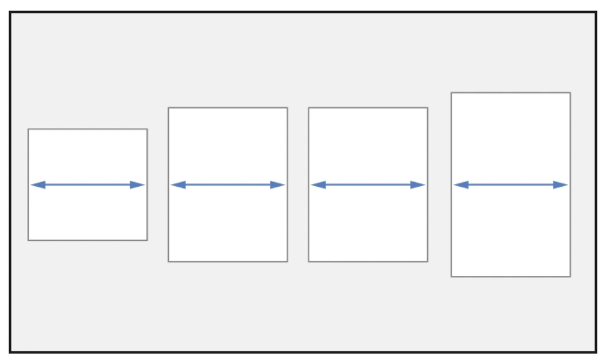
- fillProportionally: 컨텐츠 사이즈 비율대로 채워짐(ex> 3:2:4:1)
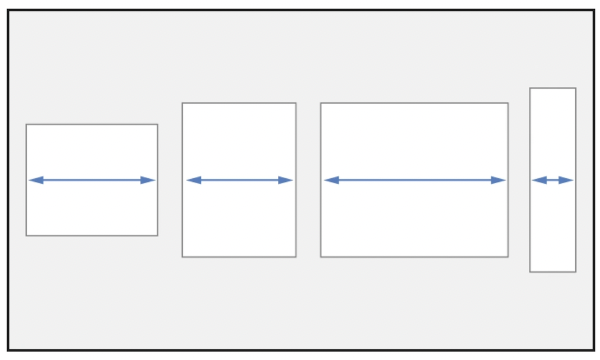
- equalSpacing: 기본으로 fill로 작동하고 동일한 간격을 유지
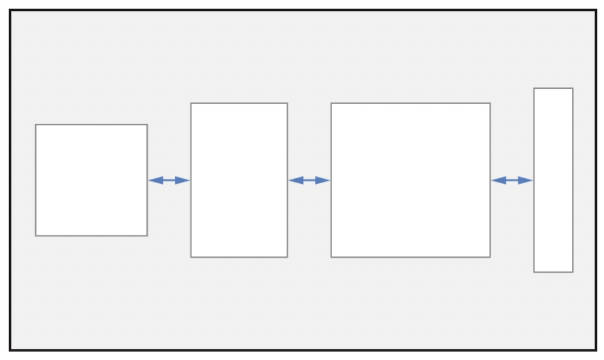
- equalCentering: 모든 뷰의 중앙이 동일한 간격을 유지
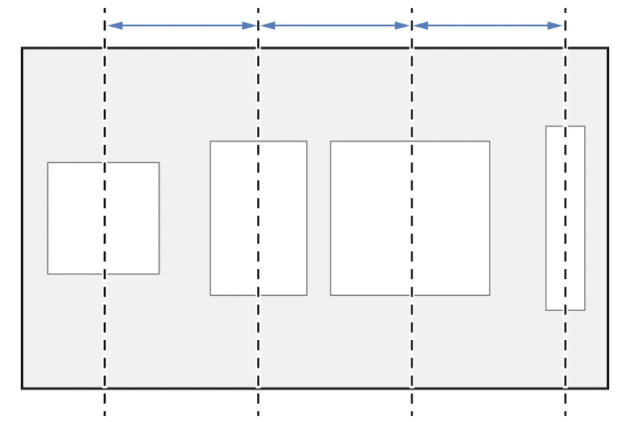
- fill: hugging priority가 낮은 친구들이 늘어나서 스택뷰를 채움
-
alignment: UIStackViw.Alingment - 뷰의
위치에 관한 방법- fill: 스택뷰의 크기에 맞춰서 뷰의 크기가 늘어남
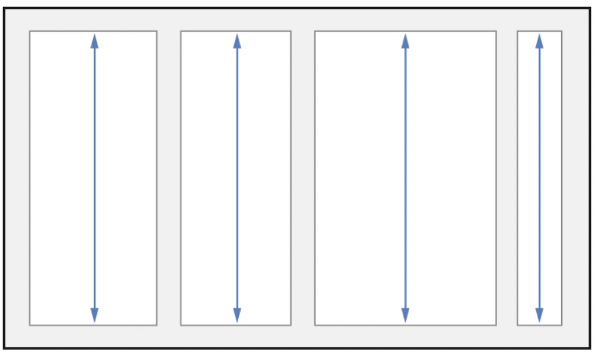
- leading: 뷰의 leading이 스택뷰의 leading과 일치
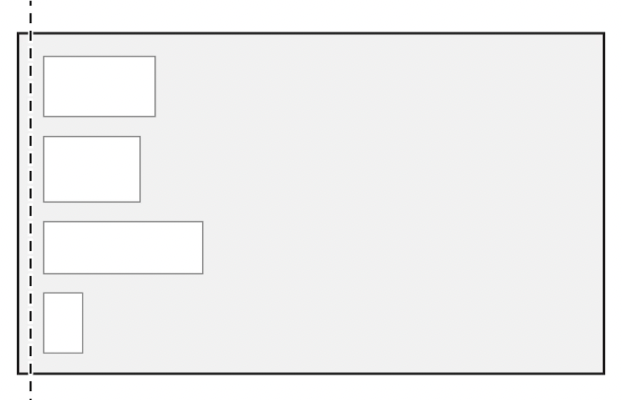
- top: 뷰의 top이 스택뷰의 top과 일치
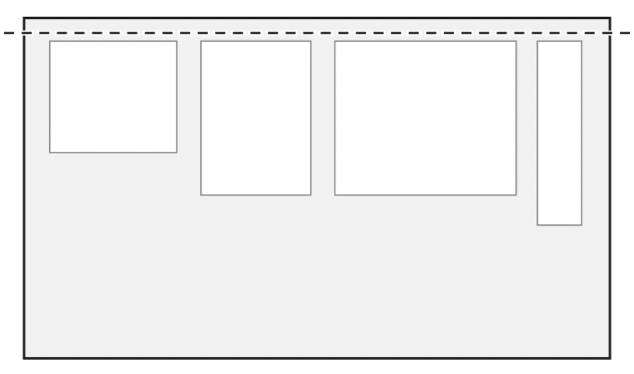
- firstBaseline: 뷰의 firstBaseline이 스택뷰의 firstBaseline과 일치
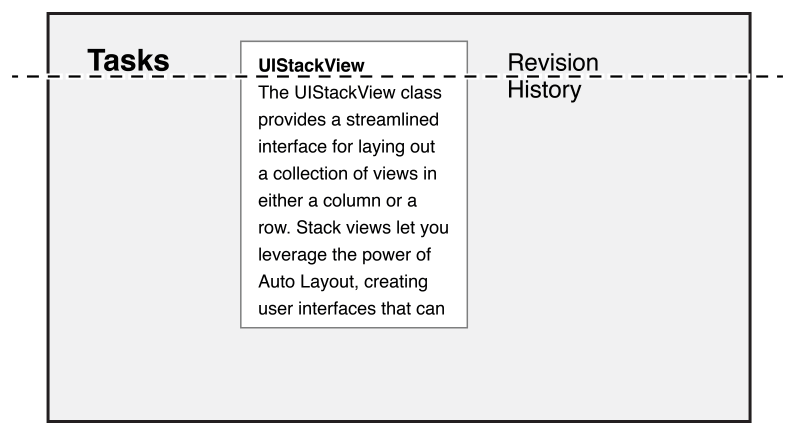
- center: 뷰의 center가 스택뷰의 center와 일치
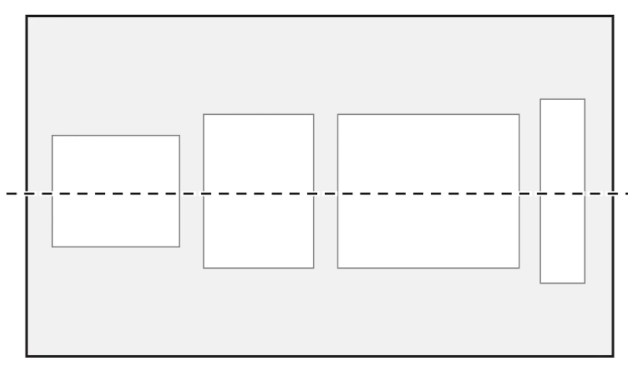
- trailing: 뷰의 trailing이 스택뷰의 trailing과 일치
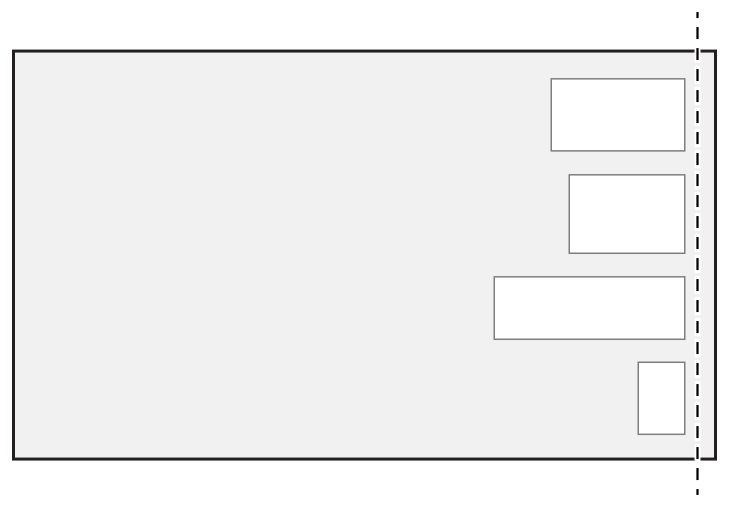
- bottom: 뷰의 bottom이 스택뷰의 bottom과 일치
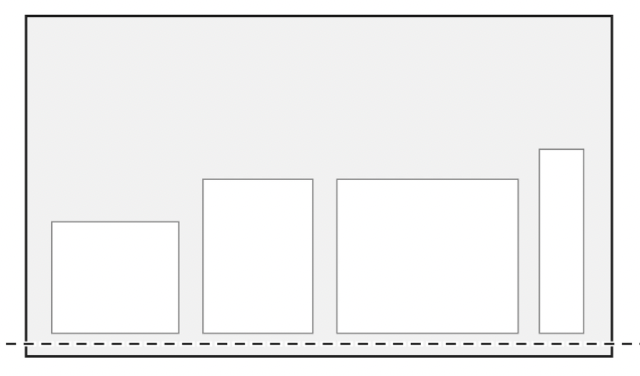
- lastBaseline: 뷰의 lastBaseline이 스택뷰의 lastBaseline과 일치
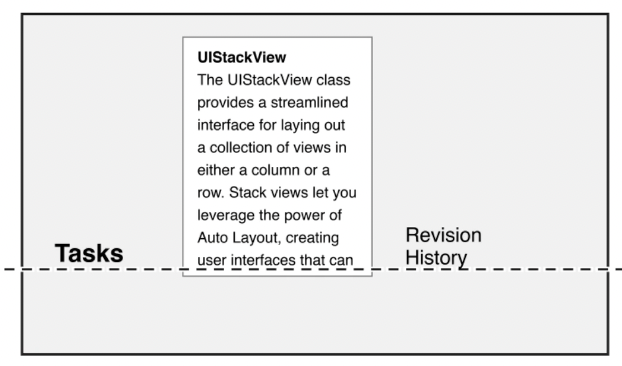
- fill: 스택뷰의 크기에 맞춰서 뷰의 크기가 늘어남
-
spacing: CGFloat 요소 사이의 간격
Simple Stack View
Label과 Image View, Button으로 이루어진 Stack View를 만들어보자.
- 3가지 요소를 선택한 후,
Editor-Embed In-Stack View를 선택한다. - 스택뷰를 선택하고 constraints를 상하좌우 0으로 설정해서 화면에 꽉차게 만든다.
- 이미지가 커지는 것을 원하기 때문에
Image View의Hugging Priority를 낮게 설정한다.(여기서는1로 설정했다.) - 스택뷰의 Allignment를
Fill로 설정한다. - 위쪽 레이블을 선택하고 center로 설정해 준다.
| Simple Stack View | Nested Stack Views View |
|---|---|
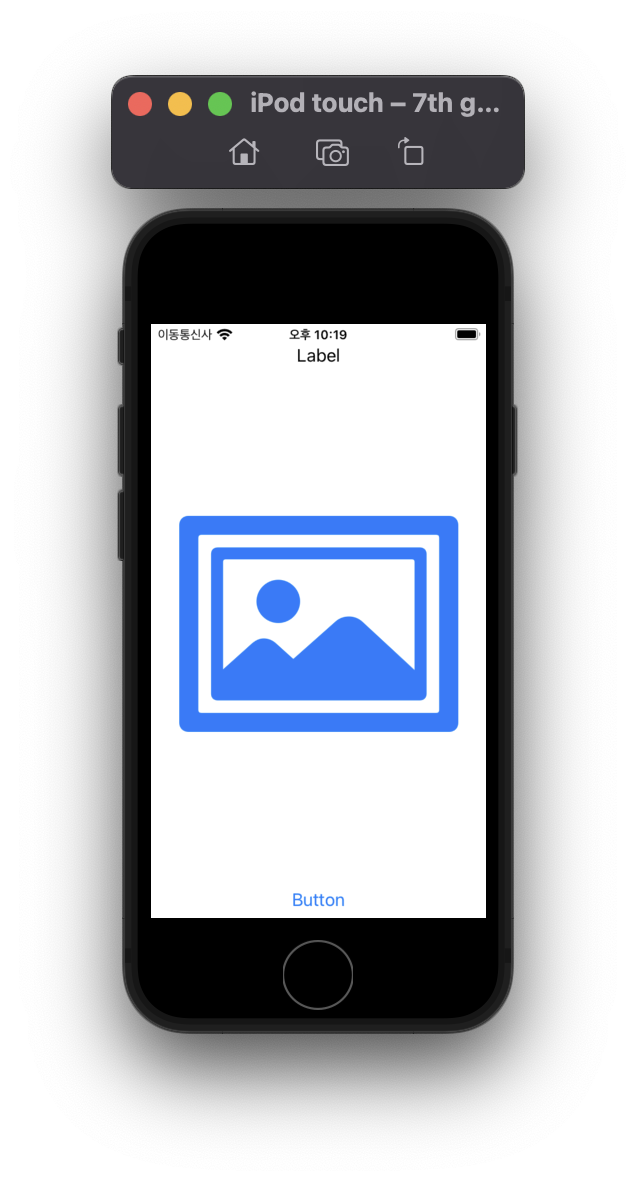 |
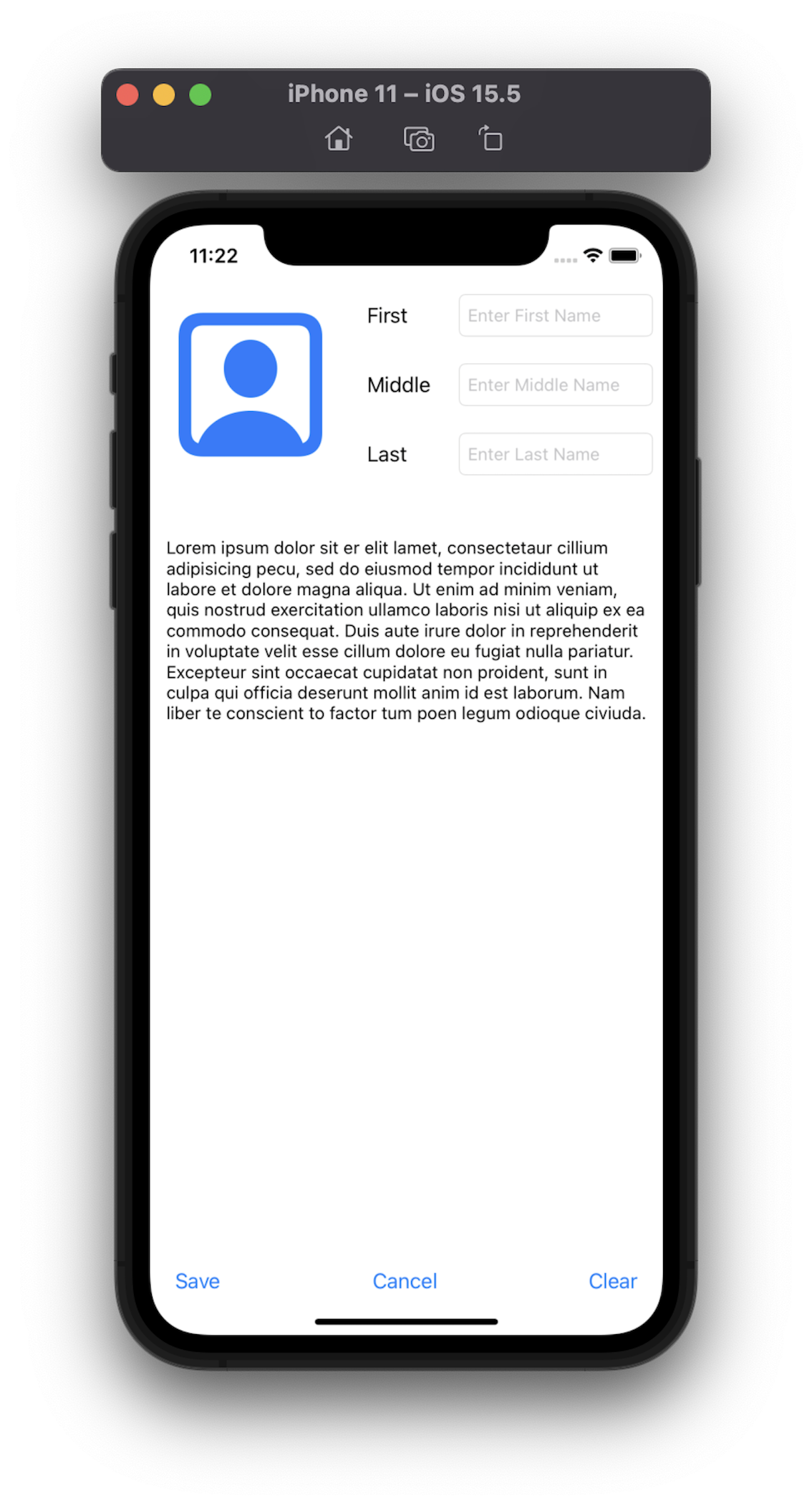 |
Nested Stack Views
- name과 text field를 선택하고
Editor-Embed In-Stack View를 선택한다. - 만들어준 first, middle, last 스택뷰를 선택하고 다시 하나의 스택뷰에 담아준다
- 왼쪽의 이미지 뷰와 묶어서 스택뷰를 만들어 준다.
- 하단 3개의 버튼을 묶어서 스택뷰를 만들고 , 모든 스택뷰를 하나의 스택뷰에 담아준다.
Reference
Auto Layout Without Constraints
Apple Developer Documentation - UIStackView
WWDC18 - Mysteries of Auto Layout, Part 1
Auto Layout Cookbook - StackView